お遍路アニメ作成準備-カンプキャンパス作成
カンプキャンパス作成概要
ノナカシ君が四国を一周する軌跡を設定するためのカンプキャンパスを作成します。
キャンパスには座標軸とその目盛り、及び軌跡図の外形を用意します。
Illustratorでカンプキャンパスを作成
下記にこれから作業するIllustratorのツ-ルパネル、メニュ-バ-、コントロ-ルパネル部分の図TMCを示します。
図TMCを起点にして、カンプキャンパスを作成するにはどうしたらよいか説明していきます。
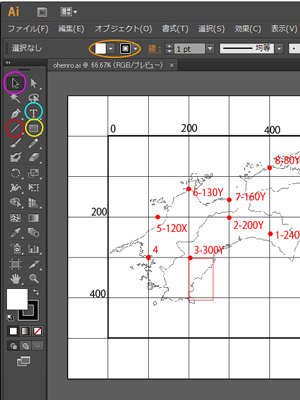
Illustratorファイルサイズ
最初にIllustratorを起動します。
「ファイル(F)」→「新規(N)」で
名前→適当に今回は「ohenro」としました。
幅と高さは、軌跡の大きさ+200pxぐらいを設定します。
今回の軌跡の大きさは600×500pxとしましたので、
幅 →800px
高さ→700px
とします。
これで、「OK」をクリックします。
動画で動きを確認することができます。
▷ マ-クをクリックすると動画がスタ-トします。
格子を配置する
100pxの正方形の格子を配置して座標を読みやすいようにします。
図TMC の赤丸印の所をクリックし続けると長方形グリッドツ-ルが出ますのでこれをクリックします。
+マ-クが出たらこれをクリックします。
サイズ
幅(W)→800px
高さ(H)→700px
水平方向の分割
線数(M)→6、分布(S)→0%
垂直方向の分割
線数(M)→7、分布(S)→0%
として、「OK」をクリックします。
図TMC のピンクの丸印、左端のツ-ルバ-の一番上の左にある黒い矢印↑をクリックし、
配置された格子の位置を調整してア-トボ-ドに納まるように配置します。
動画で動きを確認することができます。
▷ マ-クをクリックすると動画がスタ-トします。
軌跡図の外形を配置する
今回の軌跡図は600×500pxですので、その外形を配置します。
図TMC の橙色の丸印の所の、パス→/、線→2pt とし、
上図全体像の黄色の丸印、左端のツ-ルバ-の一番上の左にある□をクリックし、
作図画面に+マ-クが出たらこれをクリックします。
長方形
幅(W)→600px
高さ(H)→500px
として、「OK」をクリックします。
図TMC のピンクの丸印、左端のツ-ルバ-の一番上の左にある黒い矢印↑をクリックし、
配置された長方形の位置を調整してア-トボ-ドの100px内側に納まるように配置します。
動画で動きを確認することができます。
▷ マ-クをクリックすると動画がスタ-トします。
座標位置を書込む
縦横線目盛りを記入していきます。
図TMC の水色の丸印の所の、Tをクリックして作図画面上の文字を記入したい位置でクリックして、
まずは、0 の文字を記入します。
この時、コントロ-ルパネル部分の「文字」をクリックし、
Tの所のサイズを24ptとしておきます。
図TMC のピンクの丸印、左端のツ-ルバ-の一番上の左にある黒い矢印↑をクリックし、
配置された文字の位置を調整して目盛りを記入したい位置に配置します。
同様に、X軸の200、400、600、Y軸の200、400、も記入します。
動画で動きを確認することができます。
▷ マ-クをクリックすると動画がスタ-トします。